PPTP / L2TP IPSec VPN Config Guide:
Configure VPN Connection Introduction on Windows Vista
Setting up VPN connection access under Windows Vista is simple. The following instructions go step�by�step through the creation process. These instructions work under all the client�side variations of Windows Vista, namely Home Basic, Home Premium, Business, and Ultimate. The things to click and places to type your information are hilighted in red, yellow, green, and/or blue.
System Requirements
Before setting up your VPN connection, make sure your version of Windows Vista is up to date by running Windows Update.
1. Make sure your system is up-to-date
Be sure that you run Windows Update before setting up your VPN connection.
2. Open the Control Panels
First, click on the Start button and click "Control Panels". This opens up the "Control Panel Home".
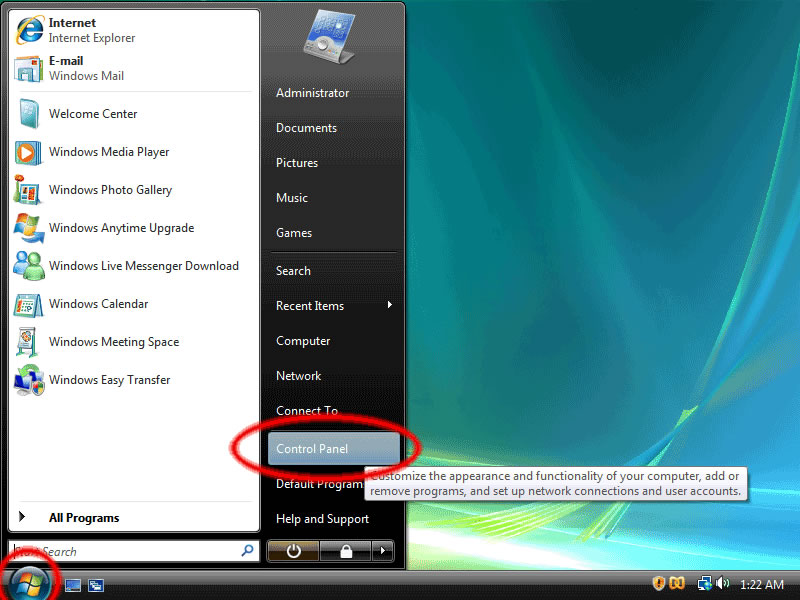
3. Go to the "Network and Internet" panel
Next, click on the "Network and Internet" control panel, which is circled in red below.
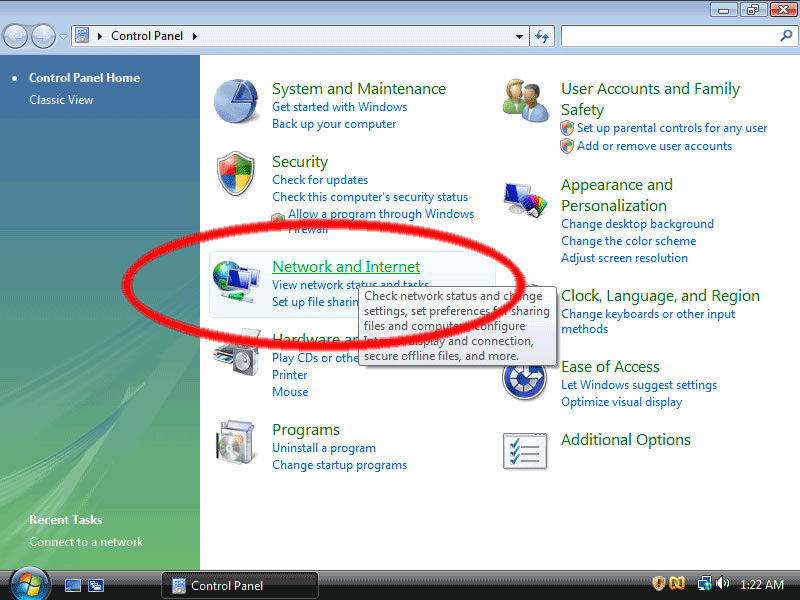
4. Connect To A Network
Next, click on "Connect to a network".
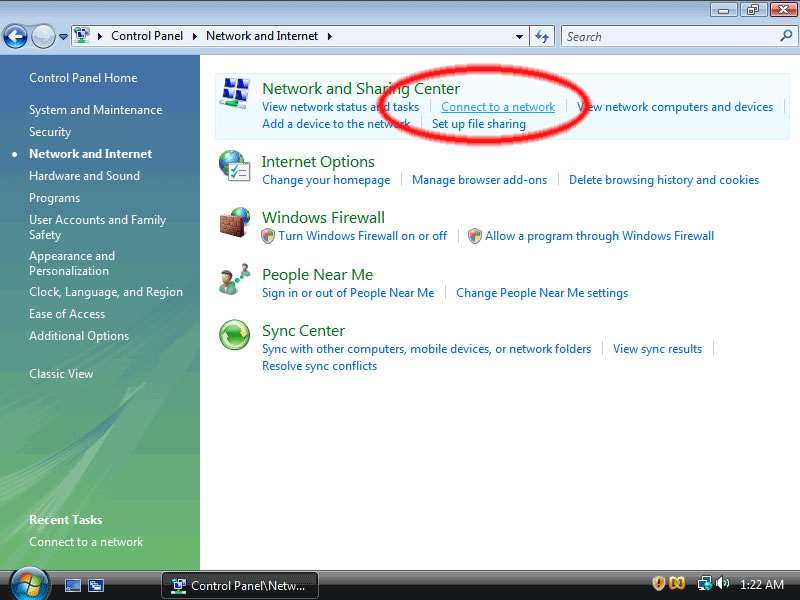
5. Set up the VPN connection
The next screen may not look quite like this if you have networks already defined. In any case, click on "Set up a connection or Network".
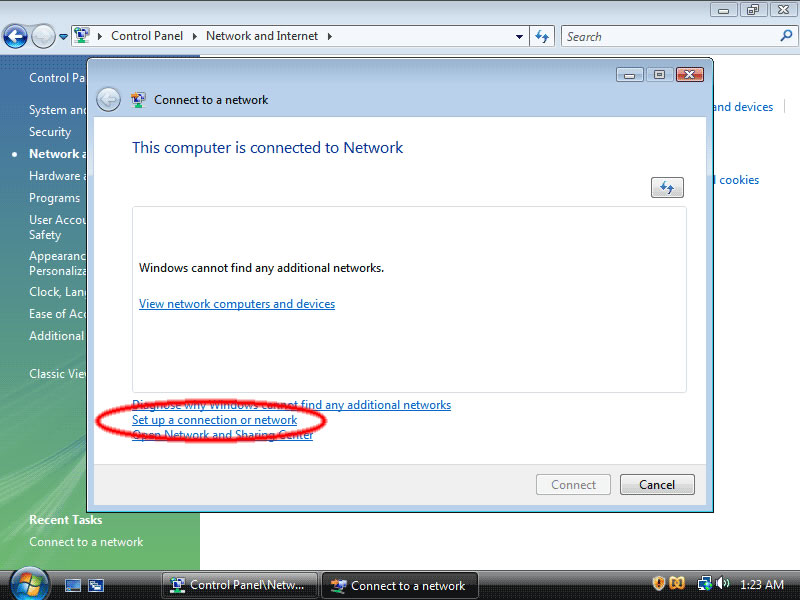
6. Choose the Connection Type
On the next screen, click on �Connect to a workplace?then click "Next".
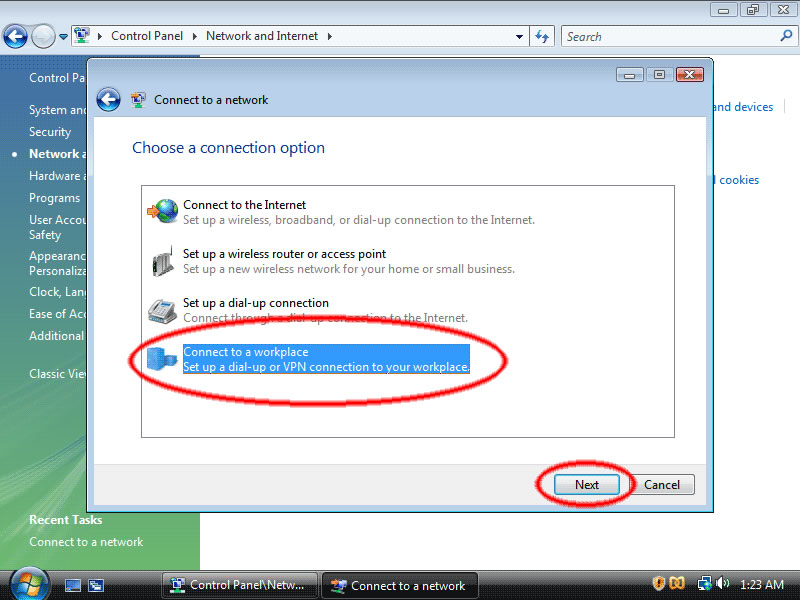
7. Select the Internet connection
Next click "Use my Internet connection (VPN)".
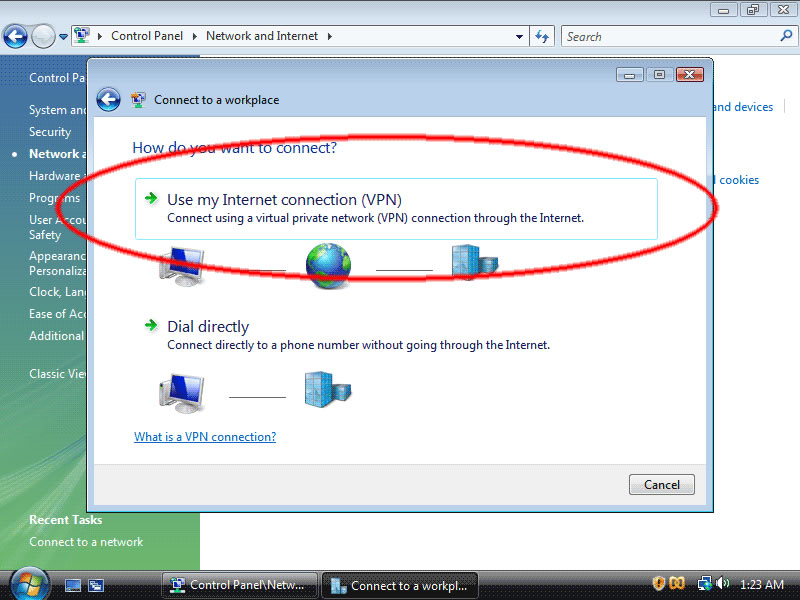
8. Enter the server information
Now, enter the server information. In the text box labelled "Internet address" ( hilighted in blue) type server ip address that we send to you or you can find it in your member area. This is the Internet address of the vpngates.com servers. In the text box labelled "Destination name" (hilighted in green) type "vpngates.com". This is the name of the connection, and will show up in the "Connect to a network" screen when we're done.
Lastly, make sure that the checkbox labelled “Don't connect now; just set it up so I can connect later” (hilighted in yellow) is checked.
Then click the “Next” button.
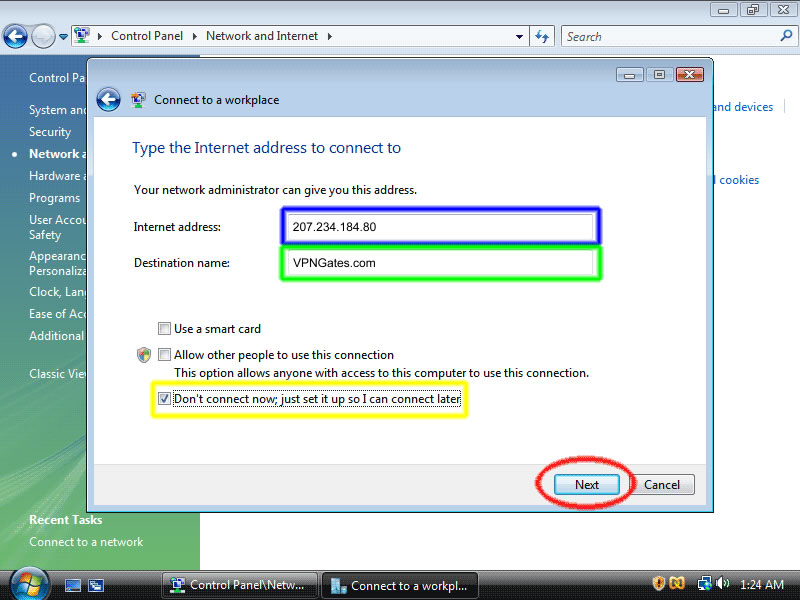
9. Enter your VPNGates.com username and password
In this screen, enter your vpn account username and password. In the text box labelled "User name:" (hilighted in blue), enter your VPN account username.
In the text box labelled "Password:" (hilighted in yellow), enter your VPN account password.
Optionally, check the "Remember this password" checkbox (hilighted in green) and you won't have to enter your password when you connect to VPNGates.com.
Then, click the "Create" button.
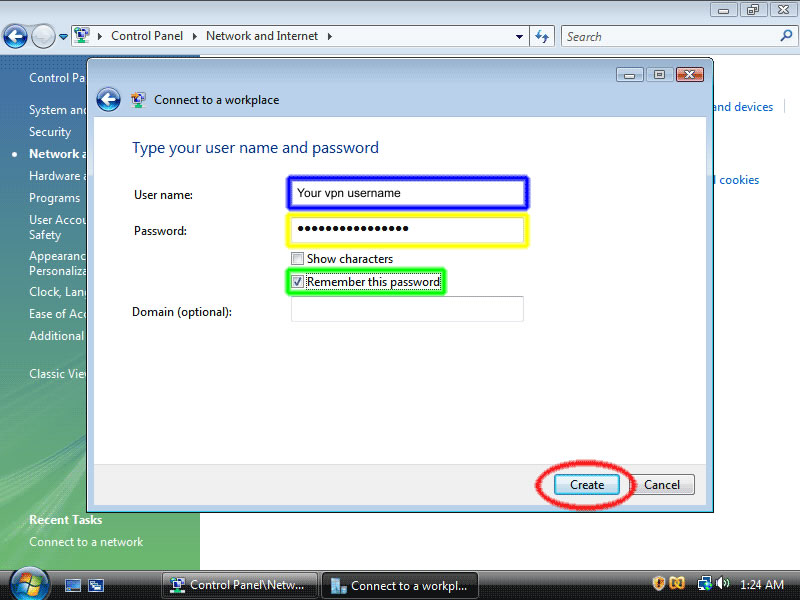
10. Connection Ready
You should see this screen next. Click the "Close" button to return to the "Network and Internet" screen.
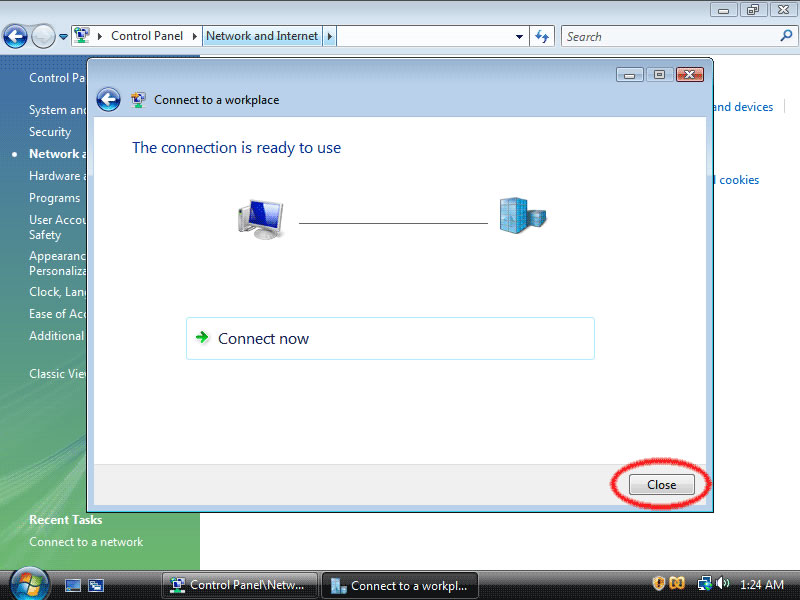
11. Go to the connection
Now click on "Connect to a network" again.
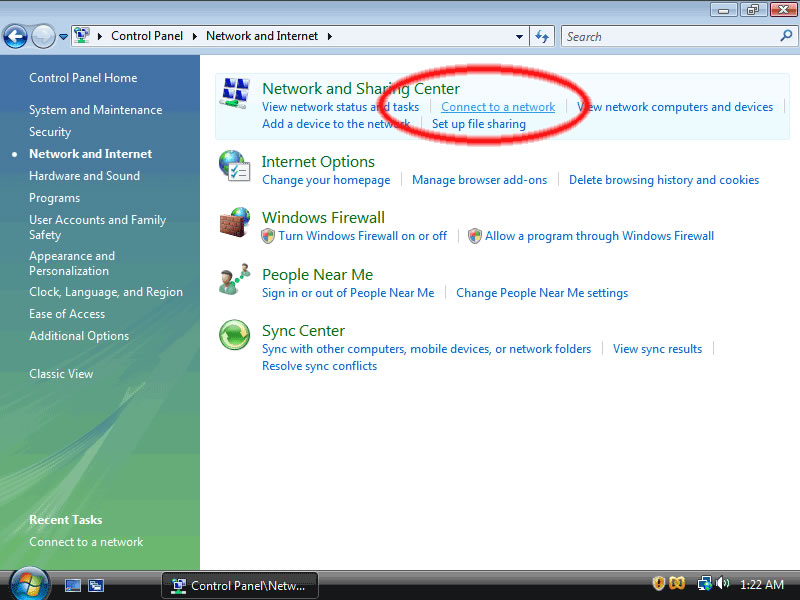
12. Then click on the VPNGates.com entry and click "Connect".